Help
Description of features
General settings
Language of the program interface
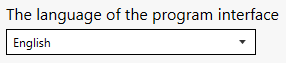
PRO Visual styles and themes, a dark and light theme, and a choice of colors for the design
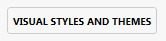
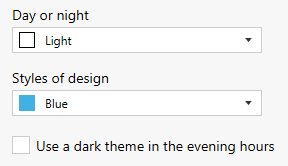
Minimize the program to the system tray
Running with Windows
Run as administrator (you must ensure that the user has administrative rights)
Check for new versions of the program, both stable and beta versions
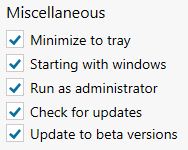
In the program, you can disable all functions using hot keys or by clicking on the menu program in the system tray, to turn on the function, respectively, you can also press the hot keys or the button

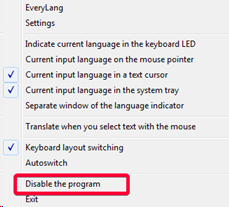
Set the keyboard shortcut for open the main window, by pressing the shortcut, the main window can be activated or collapsed.
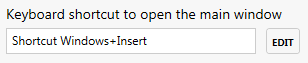
Folder to save the settings-the file with all the program data will be saved in the selected folder. You can specify Google drive or One drive folders or other similar service to synchronize program data between computers
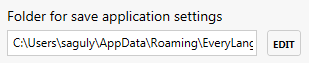
Configure the Proxy Server settings. If you are behind a proxy server or a firewall, you must change the connection settings
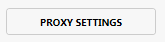
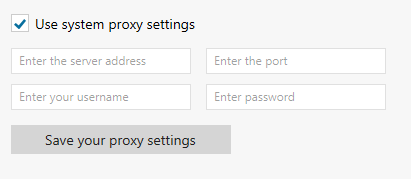
Reset all settings and delete application data is possible in the settings menu "About" by clicking on the button
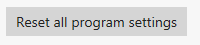
Translation
The translation function works with Google Translate, Bing Translator and Yandex, the default service can be selected using this switcher

Translation can be done in two ways:
1. In the main program window
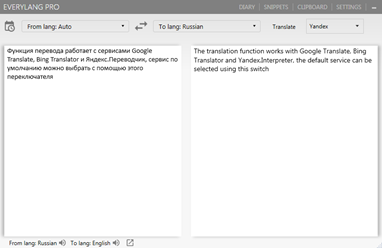
In the main window, you can select the language from and the language to which will be used for translation, also choose a translation service, listen to the original and translated text, and also go to the website of the translation service.
Ctrl+Enter — text translation
Esc — clear text in the main window
F7 - check the spelling of the selection text
By pressing the button, the translation history will appear.
2. Using the pop-up window, to do this, select any text, press a hotkey or use SmartClick
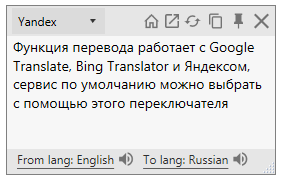
In the pop-up window, you can also select languages and translation service, to listen the text, go to the website of the translation service, it is also possible to pin the window so that it does not close, open this translation in the main window, view the writing of the translated text in Latin, copy the translated text and replace the selected text.
F5 – the voice of the original text
F6 – voice of the translated text
Enter – replace the text
Esc - close the window
Select the native language that will be used in the translator as the default language to be translated
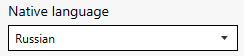
The main language for translation, from which translation will be made by default
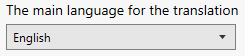
The hotkey to translate the selected text, after pressing will pop up a window with the translation near the mouse cursor

Translate when selecting text with the mouse – after the text is selected, a translation window will appear immediately

Change the font in the Windows translator and spell checker

Spellchecking
Spelling check works with languages - Russian, Ukrainian, English, French, German, Spanish, Italian, Portuguese and Brazilian. The language is determined automatically, there may be several languages in the text.
To check the spelling, select the text and press the hotkey or open it through the SmartClick window, and the spelling checker will open.
Check for multiple words

Check for a one word
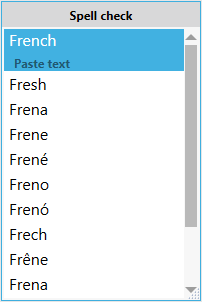
Select the hotkey for spell checking

Setting at which the spelling checker itself closes in two seconds if there are no errors in the selected text

PRO Check spelling when typing, only for Windows 8 and Windows 10

At the time of typing, the spelling of each word is checked, after clicking on a space, dot or other separating character, if an error is found in the typed word, a window will appear near to the entered word with the correction options, there will also be a corresponding sound.
By pressing the Enter button, the word is added to the exclusion rules.
The exception words are in the folder C:UsersuserAppDataRoamingMicrosoftSpelling you can edit them manually
Sound can be turned on and changed

Switch keyboard layouts
PRO version
Switch layout is available for the last word entered, for all words from the beginning of the line and for the selected text.
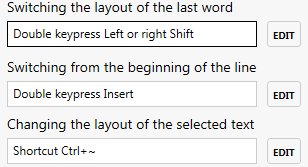
Also, when switching layout for selected text, it is possible to leave the text selected

In addition to the standard combinations, you can configure the layout switching by the Ctrl, Shift and CapsLock buttons in different variants.
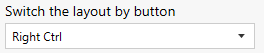
If necessary, you can enable the setting of switching the layout to a specific language by pressing Ctrl+1, Ctrl+2, etc. by the number of installed languages in the system

You can set specific languages for the Ctrl and Shift keys to switch layouts.

You can define only some languages for which the function of switching the layout will work

You can also adjust the sound when you switch the layout

Auto Switching layouts
PRO version
When entering text, the program automatically checks the entered sequence of characters and if it matches any language, it switches the layout to that language
Also in the program there is a list of auto-switching rules that is generated automatically, depending on how you switched the language for the last typed word, or manually, by adding and removing words.
Auto-switching is available for the following languages:
Belarusian, Bulgarian, Croatian, Russian, Turkish, English, Czech, Danish, Dutch, French, German, Greek, Hungarian, Italian, Polish, Portuguese, Romanian, Spanish, Swedish, Ukrainian, Hebrew.
To automatically create auto-switching rules, you must enable the appropriate setting.

It is also possible to configure the automatic addition of rules by adjusting the number of switches of the last typed word

Rules can be added only after manual confirmation, when switching the layout of the last typed word a window will appear near to the text cursor

Confirmation window

When you press Enter, the rule is added to the list.
To edit the list of auto-switching rules, click the appropriate button

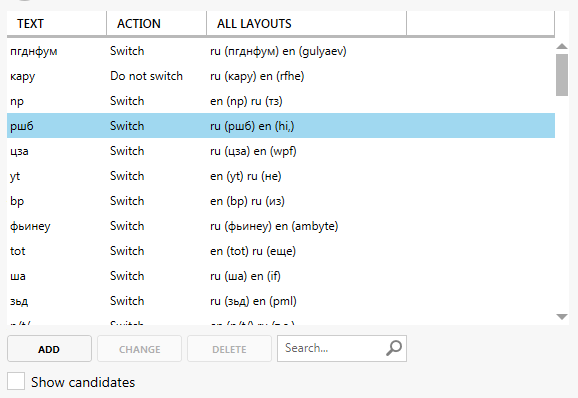
Candidates are words for which the number of manual switches has not reached the number specified in the corresponding setting.
Additional features include:
Correction of two capital letters, the word HEllo will automatically be replaced to Hello

When CapsLock is enabled, the typed word with a lowercase first letter and other uppercase letters will be corrected automatically

If you often write abbreviations consisting of capital letters, you can disable auto-switching for words in which all letters are uppercase

When writing short words, for example, the word "say" autoswitch will only work after a space, punctuation mark or other separating symbol, thus, for example, in messengers, if such a word is the last, auto-switching will not work and after pressing Enter, the message will leave with the word in the wrong layout, for this there is the option to enable the auto switch after pressing Enter

By default, the words are not added to the rules when you manually switch a layout. To add them enable this setting

You can choose with which languages the Auto Switching layouts will work

Default layouts for selected programs
PRO version
In the program, you can define the default language for any program, i.e. when activating the program, the language will always be the one that you have defined for it.
In order to assign a default language, you need to select a program from the list of running ones, or add an exe file, a folder with the program, or use the mouse cursor to click on the program, after choosing a program, you must define the default language for it.
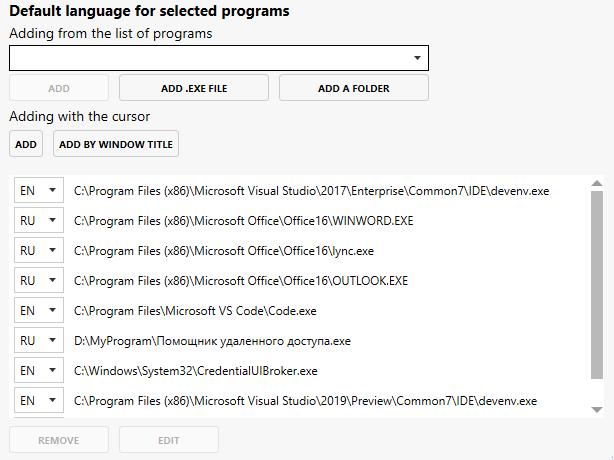
Snippets
PRO version
Snippets list
Snippets - fragments of text that can be inserted using a special window or by typing certain words replaced by a previously specified text.
To insert a template, you can open the Snippets window by pressing hotkeys or using SmartClick. Navigation in the window works both with the mouse and keyboard buttons up-down and right-left.
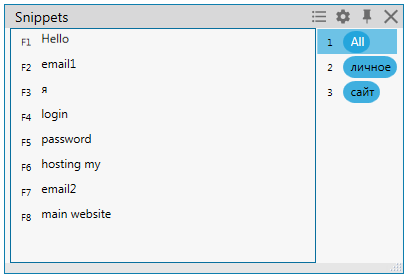
Snippets are created and edited on the main form by clicking on the "Snippets" button
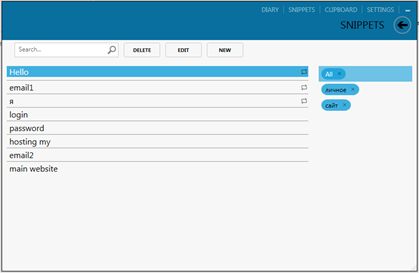
You can create, edit, and delete snippets on the form, as well as select the tags by which the snippets are classified.
All snippets are sorted by the degree of frequent use.
When creating a new template, you need to enter:
- Description (not necessary)
- Snippet text
- The replacement text, when typed, it will be replaced by the template text (optional)
- Tag for template classification (optional)
If you set "Save cursor position" when you insert a template, the text cursor will be placed in the place where it was saved at the time of editing in the template Text field.
If you set "Replace when typing", the text will be replaced not by a hotkey, but immediately when typing for replacement.

If the text for replacement was specified in the snippet settings (usually one letter) and the "Replace when typing" setting is turn off, then when typing it, text will appear from the "Description" field or short text of the snippet near the caret cursor and by pressing the Tab key (by default), the replacement text will be replaced by the snippet text.
Settings
If you specified a replacement text, when you type it, the text will be replaced when you type in any layout.

The text will be replaced when typed in any register.

A tooltip will be displayed near to the typed text.

Replacement can be made on the keys Tab, Enter, Tab or Enter, Space, Space or Enter.
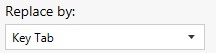
To open a window for pasting a snippet, you can set hotkeys

Layout indicator
PRO version
The layout indicator shows the current keyboard layout, as a language name or as a country flag.
The layout indicator can work in the system tray, near the mouse cursor and the text cursor, depending on the settings.
The indicator of the current input language in the text cursor may not work in some programs, this problem is on the side of third-party programs.
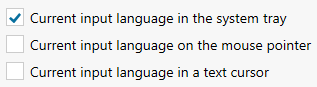
It is also possible to enable the display of a separate window with the indication of the current language, the window can display the country flag or the name of the language, it can be moved, resized and change transparency using the sliders below.

Depending on what is selected in the settings, the language name or country flag will be displayed
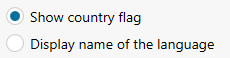
You can change the transparency level of the indicator

And also the size of the indicator

And the position of the indicator relative to the mouse cursor or text cursor
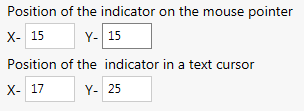
Near to the layout indicator, you can display the CapsLock enable indicator

It is possible to turn off the indicator in programs running in full-screen mode

Also as an additional indicator can be diodes on the keyboard, showing the status of CapsLock, ScrollLock and NumLock. Each diode will show a different language in the order in which the languages are installed in windows.
Clipboard Manager
PRO version
The Manager monitors changes in the clipboard, text, HTML, RTF formats, as well as the path to the copied files.
Main window
The main list is in the main window; it is opened by the button "Clipboard". Each copied text is added to the clipboard history. Also, when copying a file, its path is added to the list.
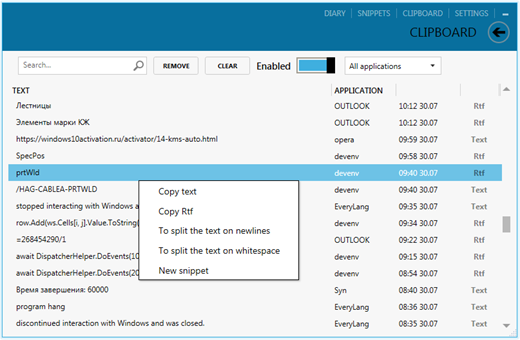
On the right mouse button the text can be copied in different formats, depending on the format of the original text.
Also, you can break the text by the line break (Enter) or space, with new entries added to the table.
From the record, you can immediately create a new snippet
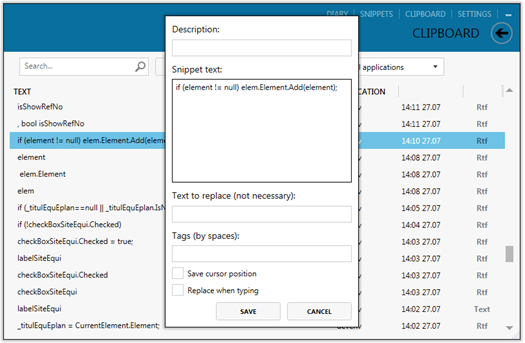
You can also view the record in the original formatting
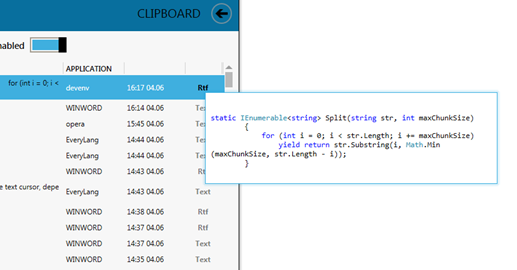
Quick Access Window
The quick access window can be opened with hotkeys or SmartClick.
The window does not take a focus.
Navigation in the window works both with the mouse and with the up and down buttons.
Records can be inserted into the current active window, copied, split and create new templates.
You can also search.
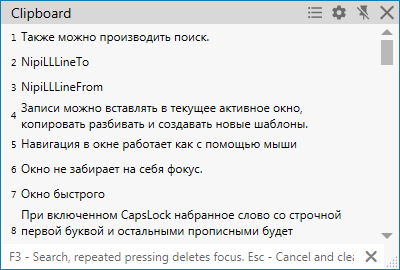
Settings
If the clipboard manager is off, the program does not monitor the clipboard.

Configure hotkeys to open the quick access window

Configuring hotkeys for pasting text without formatting and pasting the path of the copied file

Setting up hotkeys to insert text sequentially where each subsequent insert will be the next record from the clipboard history

If the following setting is enabled, when you paste text from the clipboard history using the quick access window, the first value in the list will not be replaced, accordingly, if the setting is disabled, the first value is replaced by the inserted value when you insert the record

If this setting is enabled, then by pressing Ctrl + Shift + 1, Ctrl + Shift + 2, etc., you can insert text by the record indexes in the clipboard history

Save the path of the copied files in the clipboard history

Number of entries in the clipboard history

Text recognizing
PRO version
The program has the function of recognizing text from an image, PDF file or selected area of the screen
Main window
From the main window, you can capture area on the screen, upload an image or a PDF file, and then click on the "Recognize" button.
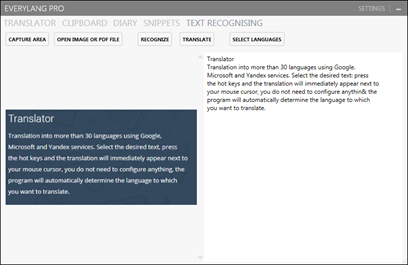
Also on the "Select languages" button you can select the languages in which the text is written in the images.
You can use several languages at the same time, but only separately European or Asian
Settings
In the settings, you can set hotkeys to capture the screen area, at the same time.

Also in the settings, you can select the default languages
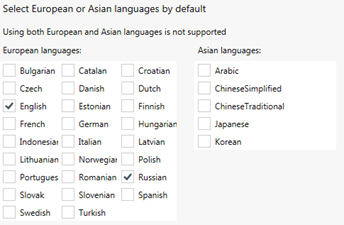
Diary
PRO version
The diary saves the text that was entered from the keyboard.
You can open the diary in the main window, browse, search for the necessary records, copy the text.
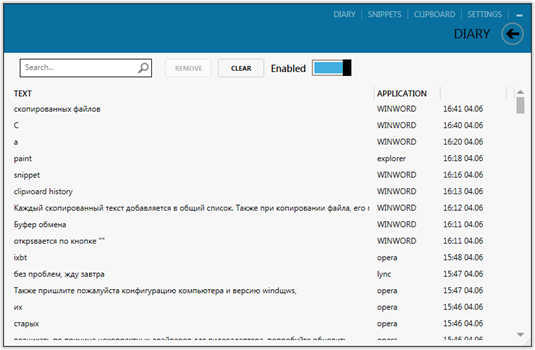
You can also open the quick access window using hot keys or SmartClick.
The window doesn't take focus..
Navigation in the window works both with the mouse and with the up and down buttons.
Records can be inserted into the current active window and copied.
You can also search.
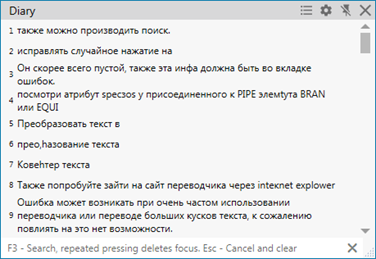
The diary can be protected by setting a password

To change or delete it, you must confirm the password entered before
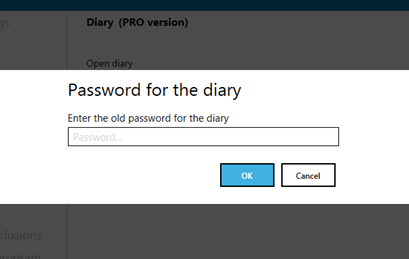
When you open the diary in the main window and in the quick access window, you will need to enter the password
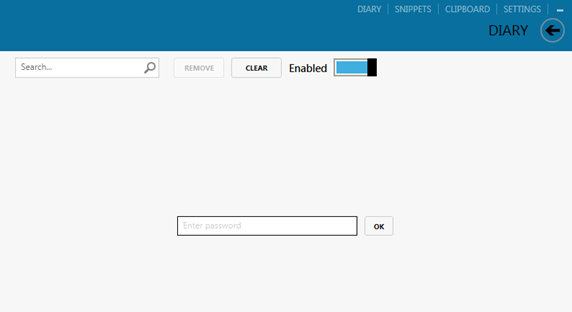
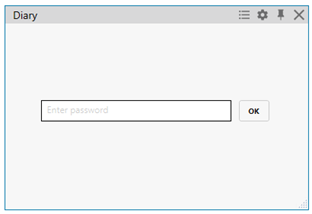
When opening forms, the password fields are in focus and after entering the password you can simply press Enter.
In the settings, you can change the hotkeys to open the quick access diary window
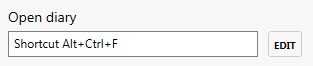
You can also enable saving words consisting of a single character.

When you turn off the diary, the text input history will not be saved
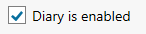
Text Converter
PRO version
The text converter consists of functions for evaluate expressions, converting numbers and dates to strings, transliteration of the text in Latin, enclosing the text with quotation marks, changing the case of the selected text.
All functions work when you press hot keys, as well as using SmartClick.
Convert numbers and dates to strings, evaluate expressions.
Replacing the expressions, for example 2+10*(2+5) by the answer - 72
Replacing numbers, for example 123 - one hundred twenty three
Replacing dates 12.05.2000 - 12 may 2000
To convert text, select the text and press the hot keys
The result depends on the current keyboard layout

Transliteration of the selected text
Transliteration works for any language
Select the text and press hot keys

Framing selected text
The text is framed by previously specified characters.
To configure the characters, click on the «Settings»

In the configuration window, add the necessary characters to frame the text.
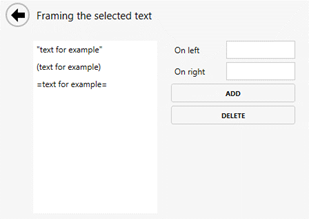
Next, select the text and press the hot keys, a window with options will appear
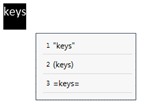
You can insert text by pressing buttons 1, 2, 3, etc., or by using the up, down buttons and pressing the enter button.
Convert text to CamelCase style
From “convert text to camel-case style” to “ConvertTextToCamelCaseStyle”
Select the text and press hot keys

Change the case of the selected text
The case of the selected text can be inverted, converted all to upper case or lower case.
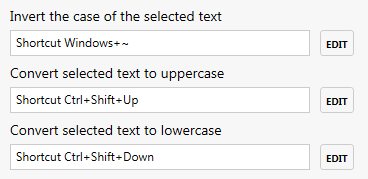
Change the case of the first character of the word under the cursor
Place the cursor on the word anywhere and press the hot keys
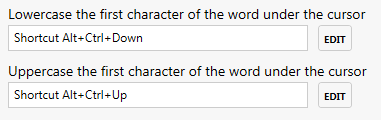
SmartClick
PRO version
SmartClick - a window that appears when you press hotkeys or with the mouse, contains buttons that perform various functions.
SmartClick can be opened by double clicking on the middle mouse button

By simultaneously pressing the left and right mouse button

By pressing hot keys
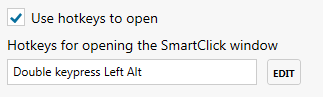
SmartClick includes two sets of buttons: the first - if before opening the text was selected, the second - without the selected text.
If the text is not selected, then SmartClick has the following set of buttons and functions:
- Paste text previously copied
- Paste text without formatting, if previously copied text was formatted
- Snippets – open the Snippets window
- Diary - opens a quick access window for diary entries
- Clipboard history – opens a quick access window for clipboard history entries
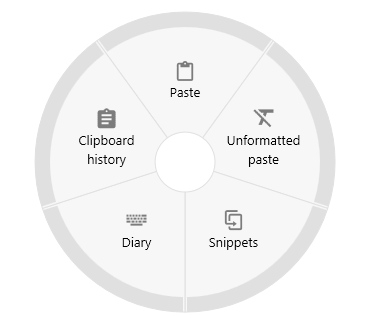
If the text was selected, then SmartClick has a different set of buttons and functions:
- Translation of selected text
- Check spelling of selected text
- Copy selected text
- Search in the browser
- Create a new email, where the body of the email will be selected text
- Converter - opens another window with the choice of Converter function
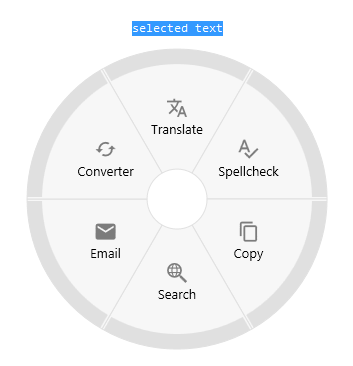
When you click on the "Converter" button, a new SmartClick window appears with the buttons of the converter functions
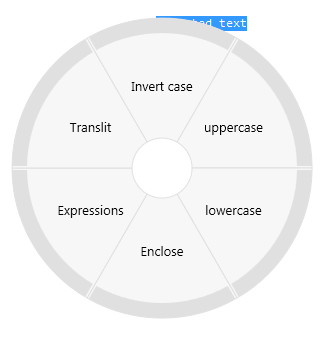
Each button corresponds to the function of the converter, which is applied to the current selected text.
If SmartClick was opened with hotkeys, then F1, F2, F3, etc. will appear on each button and by pressing the corresponding key the corresponding function will be executed. Therefore, SmartClick can only be used with the keyboard.
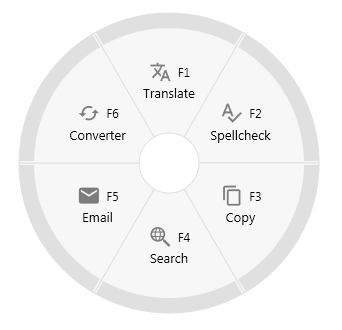
When you select a link, the set of buttons changes. The buttons for creating a short link, clicking on the link and translating the site into Goggle Translate will be added.
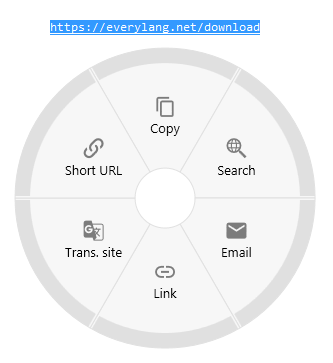
To generate a short link, click the Short URL
After that, a window with a short link will appear
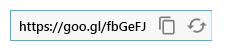
Also if you select a short link like goo.gl, then it is converted to the original address.
Sub window after selecting text
If checked

Then, after selecting text with the mouse in any program (some programs may not be supported) a small window will appear near the mouse cursor

When you hover the mouse, the following functions will appear: copy, translate, spell check and converter
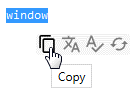
If you click on the copy button, then the next time you click the mouse, if the field is editable, an auxiliary window will appear with the function to insert text and paste without formatting.
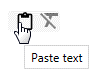
Exclusion programs
You can specify in which programs some program functions will not work:
- Auto-switch layout
- Switching the layout
- Diary of text input
- Clipboard history
- Layout indicator
- SmartClick
- Converter
- Snippets
- Hotkeys (all hotkeys will not work: keyboard shortcuts, double keypress, mouse keys)
To do this, select the program from the list, click the add button and, if necessary, select only those functions that will work in the selected program.
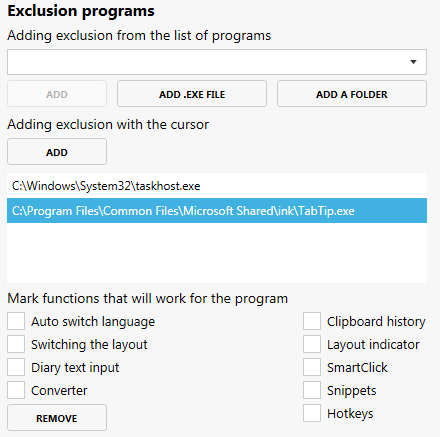
License
Activating PRO
At the first start of the program, a trial period of 40 days will automatically be activated, if this did not happen, then you can activate it by clicking on the "Evaluate now" button.
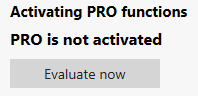
After purchasing PRO version on the specified Email will be sent a message with the key to activate.
This key and your Email should be inserted into the appropriate fields and press the Activate button.
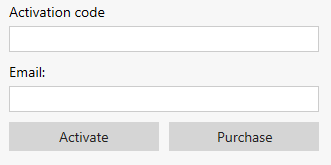
After successful activation, the window will look like this
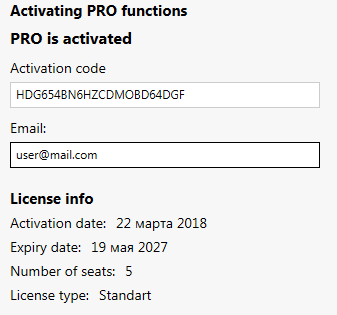
Transferring a license to another computer
If you want to use the program on a new computer or reinstall the system, then you just need to insert the activation key and Email in the appropriate fields and press the activate button, deactivation and activation will occur automatically
If the license is removed
If you reinstall Windows, change the user name on the system, upgrade the hardware, and other similar situations, the license may be removed.
In this case, you must enter Your activation code and Email in the appropriate fields and press the Activate button.